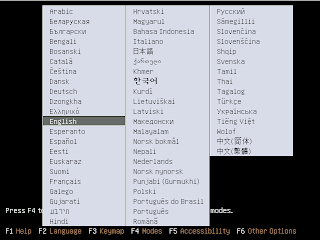
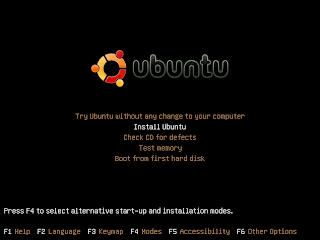 Then, select Install Ubuntu
Then, select Install Ubuntu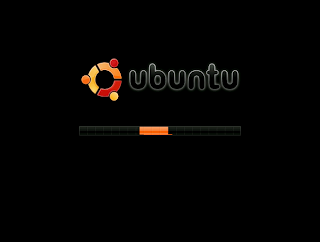 After that, you should see a progress bar as the CD prepares to launch the installer.It asks you to take a back up copy of your data for the safety
After that, you should see a progress bar as the CD prepares to launch the installer.It asks you to take a back up copy of your data for the safety Next we proceeds to installation
Next we proceeds to installation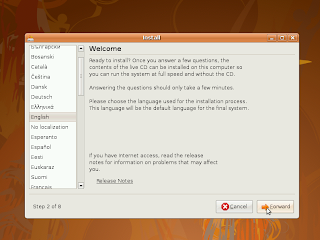 Next is to select the time zone
Next is to select the time zoneNext select the keyboard layout the default will be always accurate to yours
Now let we see how to partition???
This first option (Guided resize and use freed space) is ideal for users who want to set up a dual-boot (where you can choose whether you want to use Windows or Ubuntu each time you boot up your computer) but know very little about setting one up. You can just drag the division between Windows and Ubuntu to make the Windows installation as small or large as you want, and Ubuntu will fill up the rest of the space.
The second option (Guided - use entire disk) will erase Windows completely and install Ubuntu over it.
The third option (Guided - use the largest continuous free space) will make Windows as small as possible and install Ubuntu in the remaining empty space.
The fourth option (Manual) allows you to manually configure the partitions as you see fit. This is for intermediate to advanced users.
click continue to go with the partition you selected and the installation beginsFinishing the Installation
At the end of the installation it ask for username give the name you want and create your accountAfter this step it will ask whether you want to export anything from you xp/....
Now installation starts.........
After this we needs a restart.............after ejecting the disc
When you reboots the boot screen appears like this......
No comments:
Post a Comment